如何删除桌面上的软件图标 桌面软件图标删除方法
桌面上的软件图标过多可能会影响电脑的整洁度和使用体验。本文将为您详细讲解如何轻松删除桌面上的软件图标,让您桌面更加清爽。
一、通过拖拽删除图标
打开电脑桌面,找到您想要删除的软件图标。
右键点击该图标,选择“发送到”选项。
在弹出的菜单中选择“回收站”或“移动到”选项,即可将图标删除。
二、通过软件自带的卸载功能删除
打开您想要删除的软件图标。
点击软件右上角的“帮助”或“关于”选项,找到卸载程序。
按照卸载向导提示操作,完成软件卸载,桌面图标也随之消失。
三、通过第三方卸载工具删除
下载并安装第三方卸载工具,如“360安全卫士”、“腾讯电脑管家”等。
打开卸载工具,在软件列表中找到您想要删除的软件。
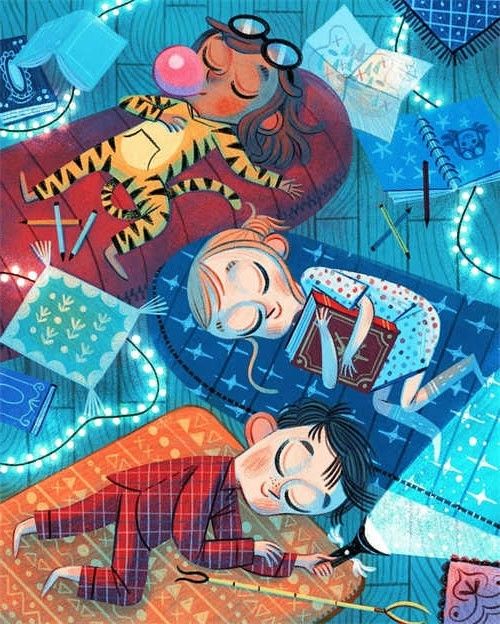
点击卸载按钮,按照卸载向导提示操作,完成软件卸载。
四、通过组策略删除
按下“Win+R”键,输入“gpedit.msc”并回车,打开本地组策略编辑器。
在控制台树中,依次展开“计算机配置”→“管理模板”→“桌面”。
在右侧窗口中找到“不显示桌面图标”,双击打开。
在弹出的对话框中,选择“已启用”选项,然后点击“确定”按钮。
重启电脑,桌面图标将不再显示。
五、通过更改图标链接删除
打开桌面,右键点击您想要删除的软件图标。
选择“属性”选项,在弹出的对话框中,切换到“快捷方式”标签页。
点击“更改图标”按钮,在弹出的对话框中选择“浏览”选项。
在弹出的窗口中,找到软件的安装路径,选择软件的快捷方式文件(通常为.exe文件)。
点击“确定”按钮,回到属性对话框,再次点击“确定”按钮。
此时,桌面图标将变为一个新的图标,但实际功能并未改变。
以上五种方法均可帮助您删除桌面上的软件图标,您可以根据自己的需求选择合适的方法。
相关问答:
删除桌面图标后,软件是否还能正常运行?
答:删除桌面图标后,软件依然可以正常运行,只是桌面上的图标不见了。
如何将删除的图标恢复到桌面?
答:将删除的图标恢复到桌面,只需将回收站中的图标还原即可。
删除图标是否会影响电脑性能?
答:删除图标不会影响电脑性能,但过多的桌面图标可能会影响桌面整洁度和使用体验。
如何批量删除桌面图标?
答:批量删除桌面图标,可以通过第三方卸载工具或更改图标链接的方法实现。
删除图标后,软件快捷方式是否还在?
答:删除图标后,软件快捷方式依然存在,您可以通过点击快捷方式来运行软件。