如何加快开机速度的方法 提升电脑启动速度的技巧
电脑开机速度慢是许多用户经常遇到的问题,这不仅影响使用体验,还可能降低工作效率。本文将为您提供一系列实用的技巧,帮助您加快开机速度,提升电脑启动速度。
一、检查启动项
打开任务管理器
按下“Ctrl+Shift+Esc”键,打开任务管理器。
切换到“启动”标签页
在任务管理器中,点击“启动”标签页。
关闭不必要的启动项
查看列表中的启动项,对于不常用的程序,可以禁用它们。点击“禁用”按钮,然后重启电脑。
二、清理磁盘空间
打开磁盘清理工具
按下“Windows+R”键,输入“cleanmgr”并回车。
选择磁盘
在磁盘清理工具中,选择需要清理的磁盘。
清理临时文件和系统缓存
勾选“临时文件”和“系统缓存”等选项,然后点击“确定”进行清理。
三、优化系统设置
打开系统属性
按下“Windows+X”键,选择“系统”。
点击“高级系统设置”
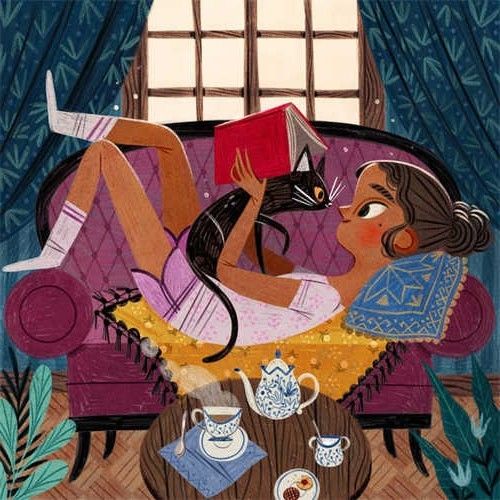
在系统窗口中,点击左侧的“高级系统设置”。
调整启动类型
在系统属性窗口中,切换到“高级”选项卡,然后点击“设置”按钮。
选择“高性能”或“平衡”启动类型
在启动和故障恢复窗口中,选择“高性能”或“平衡”启动类型,然后点击“确定”。
四、更新硬件驱动程序
打开设备管理器
按下“Windows+X”键,选择“设备管理器”。
更新驱动程序
对于有问题的硬件设备,右键点击设备名称,选择“更新驱动程序”。
搜索更新
在更新驱动程序窗口中,选择“自动搜索更新的驱动程序软件”。
五、减少开机自启动程序
打开自启动管理工具
按下“Windows+R”键,输入“msconfig”并回车。
切换到“自启动”标签页
在系统配置窗口中,切换到“自启动”标签页。
禁用不必要的自启动程序
对于不需要在开机时自动启动的程序,取消勾选对应的复选框。
六、定期清理系统垃圾
使用第三方清理工具
下载并安装一款第三方清理工具,如CCleaner。
清理垃圾文件
运行清理工具,选择要清理的文件类型,如系统垃圾、缓存文件等。
完成清理
点击“清理”按钮,等待清理完成。
通过以上方法,可以有效提升电脑开机速度,提高使用体验。不过,需要注意的是,具体操作时请谨慎操作,避免误删重要文件。
相关问答:
为什么我的电脑开机速度很慢?
答:电脑开机速度慢可能是因为启动项过多、磁盘空间不足、系统设置不当等原因。
如何查看电脑启动项?
答:按下“Ctrl+Shift+Esc”键打开任务管理器,切换到“启动”标签页即可查看。
如何清理磁盘空间?
答:打开磁盘清理工具,选择需要清理的磁盘,勾选要清理的文件类型,然后点击“确定”。
如何更新硬件驱动程序?
答:打开设备管理器,右键点击硬件设备,选择“更新驱动程序”。
如何减少开机自启动程序?
答:按下“Windows+R”键,输入“msconfig”并回车,切换到“自启动”标签页,取消勾选不必要的自启动程序。