如何卸载office365 如何彻底删除Office 365
Office 365是一款功能强大的办公软件,但在某些情况下,您可能需要卸载它以节省空间或更换其他办公软件。本文将详细介绍如何卸载Office 365,并确保彻底删除所有相关文件和组件。
一、准备卸载Office 365
关闭正在运行的Office应用程序。
确保您的Office 365订阅处于活动状态,以避免在卸载过程中出现错误。
二、通过控制面板卸载Office 365
打开Windows控制面板。
点击“程序”或“程序和功能”。
在列表中找到“Microsoft Office 365”。
点击“卸载”,然后按照屏幕上的指示完成卸载过程。
三、检查残留文件
打开文件资源管理器,进入C:\Program Files (x86)\Microsoft Office\目录。
删除该目录下的所有文件和子目录。
四、清理注册表
打开运行窗口(按Win+R键)。
输入“regedit”并按Enter键打开注册表编辑器。
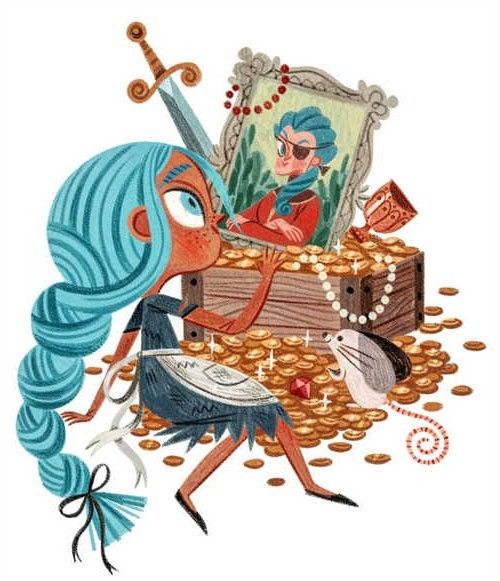
在注册表编辑器中,展开以下路径:HKEY_CURRENT_USER\Software\Microsoft\Office。
删除Office 365相关的键和值。
五、删除Office 365快捷方式
打开开始菜单。
在搜索框中输入“%ProgramFiles%\Microsoft Office\”。
删除找到的Office 365快捷方式。
六、检查启动项
打开任务管理器(按Ctrl+Shift+Esc键)。
切换到“启动”标签页。
检查是否有Office 365相关的启动项,如果有,禁用它们。
七、清理临时文件
打开运行窗口。
输入“%temp%”并按Enter键。
删除所有临时文件。
通过以上步骤,您可以成功卸载Office 365并确保彻底删除所有相关文件。在进行卸载操作时,请确保备份重要数据,以免意外丢失。
相关问答:
卸载Office 365需要收费吗?
答:不需要,卸载Office 365是免费的。
卸载Office 365后,我的文档还会保留吗?
答:是的,卸载Office 365不会影响您的文档。
我可以使用其他方法卸载Office 365吗?
答:可以通过控制面板卸载,这是最常见和推荐的方法。
卸载Office 365后,如何恢复?
答:如果您在卸载前备份了Office 365安装文件,可以重新安装。
卸载Office 365需要重启电脑吗?
答:不需要,但建议在卸载完成后重启电脑以确保所有更改生效。
卸载Office 365会删除其他Office应用程序吗?
答:不会,卸载Office 365只会删除Office 365应用程序,不会影响其他Office组件。
卸载Office 365需要管理员权限吗?
答:是的,卸载Office 365需要管理员权限。
卸载Office 365后,如何安装新的办公软件?
答:卸载Office 365后,您可以从官方网站下载并安装您喜欢的办公软件。