如何去掉磁盘写保护功能 解除磁盘写保护方法
磁盘写保护功能,顾名思义,是一种防止对磁盘进行写操作的保护措施。当磁盘被写保护时,我们无法对其进行修改、删除等操作。那么,如何去掉磁盘写保护功能呢?下面,我们就来详细介绍一下解除磁盘写保护的方法。
一、使用物理开关解除写保护
1.1 查看磁盘是否具有物理写保护开关
首先,我们需要查看磁盘是否具有物理写保护开关。通常,U盘、SD卡等存储设备都会有这样的开关。如果磁盘有写保护开关,那么我们可以通过以下步骤来解除写保护。
1.2 关闭写保护开关
找到写保护开关后,将其拨到关闭的位置。此时,磁盘的写保护功能应该已经解除。
二、使用命令行解除写保护
2.1 打开命令提示符
按下Windows键+R键,输入“cmd”并回车,打开命令提示符。
2.2 输入命令解除写保护
在命令提示符中,输入以下命令:
attrib -s -h -r 盘符
其中,“盘符”指的是要解除写保护的磁盘的盘符,如C盘的盘符为C。
2.3 按下回车键执行命令
按下回车键后,命令提示符会显示解除写保护的结果。此时,磁盘的写保护功能应该已经解除。
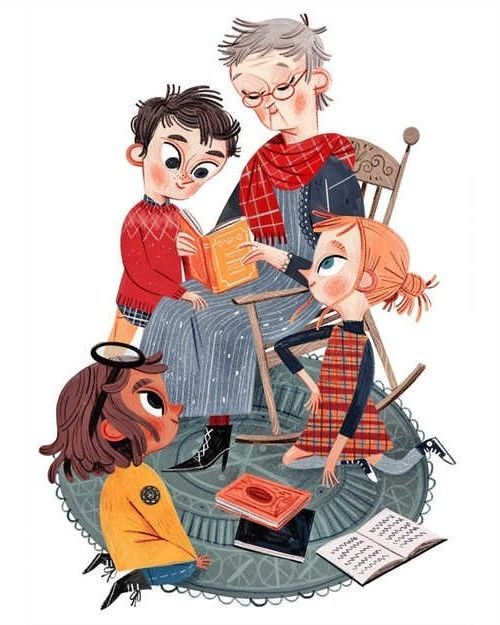
三、使用文件管理器解除写保护
3.1 打开文件管理器
按下Windows键+E键,打开文件管理器。
3.2 选择要解除写保护的磁盘
在文件管理器中,找到要解除写保护的磁盘,右键点击它。
3.3 选择属性
在弹出的菜单中,选择“属性”。
3.4 取消勾选“只读”
在属性窗口中,取消勾选“只读”复选框。
3.5 点击确定保存设置
点击确定按钮,保存设置。此时,磁盘的写保护功能应该已经解除。
四、使用第三方软件解除写保护
4.1 选择合适的第三方软件
目前,市面上有很多可以解除磁盘写保护的第三方软件。在选择软件时,请确保软件的安全性,避免下载恶意软件。
4.2 安装并运行软件
下载并安装合适的第三方软件,然后运行它。
4.3 选择要解除写保护的磁盘
在软件界面中,选择要解除写保护的磁盘。
4.4 点击解除写保护按钮
点击解除写保护按钮,等待软件处理。此时,磁盘的写保护功能应该已经解除。
以上介绍了四种解除磁盘写保护的方法,包括使用物理开关、命令行、文件管理器和第三方软件。根据实际情况选择合适的方法,即可轻松解除磁盘写保护。
相关问答:
什么情况下会出现磁盘写保护?
答:当磁盘被写保护时,通常是由于物理开关被打开或者磁盘属性被设置为只读。
解除磁盘写保护后,会对磁盘造成影响吗?
答:解除磁盘写保护后,不会对磁盘造成影响。但请注意,在解除写保护后,要谨慎操作磁盘,避免误删或误修改重要数据。
如何判断磁盘是否被写保护?
答:可以通过查看磁盘属性或尝试对磁盘进行写操作来判断。如果磁盘被写保护,那么写操作将无法完成。
如何防止磁盘被写保护?
答:可以通过关闭物理写保护开关或修改磁盘属性来防止磁盘被写保护。
解除磁盘写保护后,如何重新设置写保护?
答:可以通过打开物理写保护开关或修改磁盘属性来重新设置写保护。