如何在excel中打钩符号 Excel中如何插入勾选符号
在Excel中,有时候我们需要对数据进行标记,比如表示某个条件是否满足。这时,插入一个勾选符号(√)是一个简单直观的方法。本文将详细介绍如何在Excel中插入勾选符号,以及一些实用的技巧。
一、使用插入符号功能插入勾选符号
打开Excel表格,选中需要插入勾选符号的单元格。
点击“插入”选项卡,然后选择“符号”按钮。
在弹出的“符号”对话框中,找到勾选符号(√),点击“确定”。
勾选符号就会出现在选中的单元格中。
二、使用快捷键快速插入勾选符号
直接按下快捷键“Alt+0177”,即可在单元格中插入勾选符号。
三、使用公式插入勾选符号
在单元格中输入公式:“=IF(A1=1,"√","")”,其中A1是条件单元格,当A1的值为1时,单元格中显示勾选符号。
按下回车键,勾选符号就会出现在选中的单元格中。
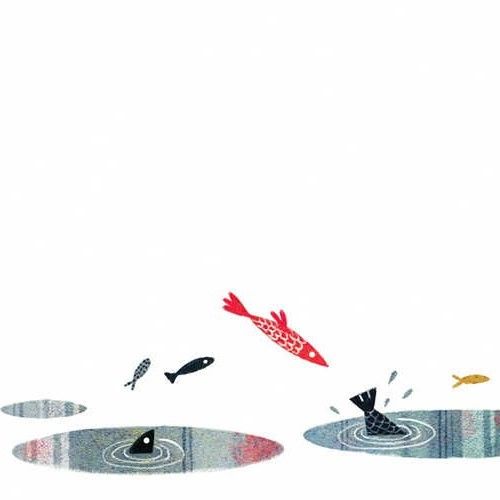
四、使用条件格式插入勾选符号
点击“开始”选项卡,然后选择“条件格式”按钮。
在弹出的“新建格式规则”对话框中,选择“使用公式确定要设置格式的单元格”。
在“格式值等于以下公式时”输入框中输入公式:“=$A1=1”,点击“确定”。
在弹出的“设置单元格格式”对话框中,选择“符号”选项卡,勾选勾选符号(√),点击“确定”。
勾选符号就会根据条件自动显示在单元格中。
五、使用自定义列表插入勾选符号
点击“数据”选项卡,然后选择“数据验证”按钮。
在弹出的“数据验证”对话框中,设置允许的输入类型为“序列”,在“来源”输入框中输入勾选符号和未勾选符号,如“√,×”。
点击“确定”,单元格就会显示下拉菜单,通过选择勾选符号或未勾选符号来标记数据。
在Excel中插入勾选符号的方法有很多,你可以根据自己的需求选择合适的方法。掌握这些技巧,可以让你的Excel表格更加直观、易读。
相关问答:
如何在Excel中批量插入勾选符号?
答:可以使用条件格式或自定义列表功能,将勾选符号设置为下拉菜单选项,然后批量选择插入。
如何在Excel中删除勾选符号?
答:选中包含勾选符号的单元格,按下“Backspace”键即可删除勾选符号。
如何在Excel中调整勾选符号的大小?
答:选中包含勾选符号的单元格,点击“开始”选项卡,然后选择“字体大小”进行调整。
如何在Excel中更改勾选符号的颜色?
答:选中包含勾选符号的单元格,点击“开始”选项卡,然后选择“字体颜色”进行调整。
如何在Excel中设置勾选符号的边框?
答:选中包含勾选符号的单元格,点击“开始”选项卡,然后选择“边框”进行调整。
如何在Excel中设置勾选符号的背景颜色?
答:选中包含勾选符号的单元格,点击“开始”选项卡,然后选择“填充颜色”进行调整。