如何在PPT中加入一个PPT PPT内嵌PPT的制作方法
在制作PPT时,有时候需要在一个PPT中嵌入另一个PPT,以展示更详细的内容或演示不同的主题。本文将详细讲解如何在PPT中加入一个PPT,让您轻松实现PPT内嵌PPT的效果。
一、准备工具
首先,您需要准备好要嵌入的PPT文件。
打开Microsoft PowerPoint,创建一个新的PPT或打开一个已有的PPT。
二、创建演示文稿
在主菜单栏中选择“插入”选项。
点击“对象”按钮,打开“对象”对话框。
三、插入第二个PPT
在“对象”对话框中,选择“新建”选项卡。
在“新建”选项卡中,找到“PowerPoint演示文稿”选项,点击“确定”。
此时,一个小的PPT窗口将在主PPT中打开。
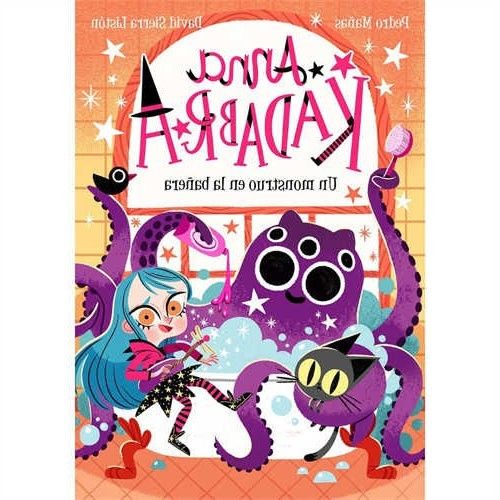
四、编辑嵌入的PPT
在嵌入的PPT窗口中,您可以编辑内容,如添加、删除幻灯片,修改文本和图片等。
编辑完成后,点击“文件”菜单,选择“保存”或“另存为”,保存更改。
五、调整嵌入PPT的大小和位置
将鼠标移至嵌入的PPT边缘,当光标变为双向箭头时,按住鼠标左键拖动,可以调整PPT的大小。
将鼠标移至嵌入的PPT边缘或角落,当光标变为旋转箭头时,按住鼠标左键拖动,可以旋转PPT。
按住鼠标左键拖动PPT,可以将其移动到主PPT中的任意位置。
六、设置嵌入PPT的播放效果
在主PPT中,右键点击嵌入的PPT,选择“动作设置”。
在“动作设置”对话框中,选择“单击时”或“鼠标悬停时”等选项,设置播放效果。
点击“确定”后,当用户点击或悬停在嵌入的PPT上时,它将自动播放。
七、总结
通过以上步骤,您可以在PPT中加入一个PPT,实现PPT内嵌PPT的效果。这种方法可以帮助您更好地组织内容,提高演示效果。
相关问答:
如何在PPT中插入另一个PPT?
答:在“插入”菜单中选择“对象”,然后选择“新建”选项卡中的“PowerPoint演示文稿”,即可在PPT中插入另一个PPT。
如何调整嵌入PPT的大小?
答:将鼠标移至嵌入的PPT边缘,按住鼠标左键拖动,可以调整PPT的大小。
如何设置嵌入PPT的播放效果?
答:右键点击嵌入的PPT,选择“动作设置”,在“动作设置”对话框中设置播放效果。
如何在嵌入的PPT中编辑内容?
答:在嵌入的PPT窗口中,可以直接编辑内容,如添加、删除幻灯片,修改文本和图片等。
如何保存对嵌入PPT的编辑?
答:在嵌入的PPT窗口中,点击“文件”菜单,选择“保存”或“另存为”,保存更改。