如何在word里面画横线 Word中绘制横线的方法
在Word文档中,横线是一种常见的格式,用于强调文本或分隔内容。以下将详细介绍如何在Word中绘制横线,包括多种方法,帮助您轻松完成这一操作。
一、使用“格式刷”快速添加横线
1.1 打开Word文档,选中需要添加横线的文本。
1.2 点击“开始”选项卡中的“格式刷”按钮。
1.3 将鼠标移至文档中,按住鼠标左键,拖动鼠标,绘制出所需的横线。
二、利用“边框”功能绘制横线
2.1 打开Word文档,选中需要添加横线的文本。
2.2 点击“开始”选项卡中的“边框”按钮。
2.3 在下拉菜单中选择“边框和底纹”,打开边框和底纹对话框。
2.4 在“设置”选项卡中,选择“横线”样式。
2.5 在“颜色”和“宽度”下拉菜单中,选择合适的颜色和宽度。
2.6 点击“确定”按钮,完成横线的添加。
三、插入表格绘制横线
3.1 打开Word文档,选中需要添加横线的文本。
3.2 点击“插入”选项卡中的“表格”按钮。
3.3 在弹出的表格对话框中,设置表格的行数和列数。
3.4 点击“确定”按钮,插入表格。
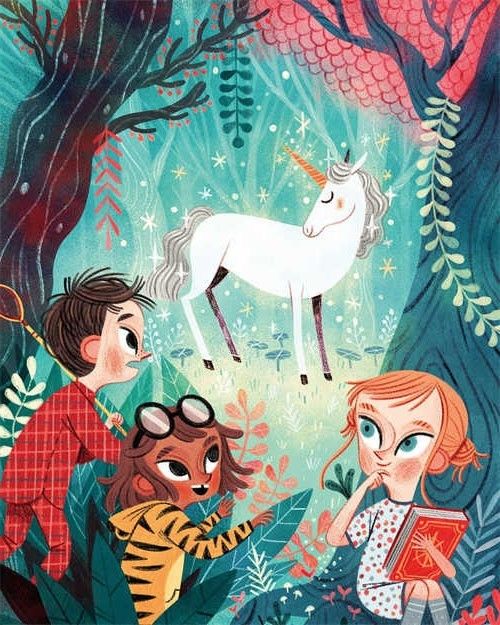
3.5 双击表格中的任意单元格,进入单元格编辑状态。
3.6 点击“开始”选项卡中的“边框”按钮,选择“无边框”。
3.7 将光标移至单元格底部,按住鼠标左键,拖动鼠标绘制横线。
四、使用“文本框”绘制横线
4.1 打开Word文档,选中需要添加横线的文本。
4.2 点击“插入”选项卡中的“文本框”按钮。
4.3 在文档中拖动鼠标,绘制出文本框。
4.4 双击文本框,进入文本框编辑状态。
4.5 点击“开始”选项卡中的“边框”按钮,选择“无边框”。
4.6 将光标移至文本框底部,按住鼠标左键,拖动鼠标绘制横线。
五、使用“艺术字”绘制横线
5.1 打开Word文档,选中需要添加横线的文本。
5.2 点击“插入”选项卡中的“艺术字”按钮。
5.3 在弹出的艺术字样式中选择一种样式。
5.4 点击“确定”按钮,进入艺术字编辑状态。
5.5 点击“艺术字工具”下的“格式”选项卡。
5.6 在“艺术字样式”组中,选择“无填充”。
5.7 点击“艺术字工具”下的“排列”选项卡。
5.8 在“对齐方式”组中,选择“居中对齐”。
5.9 将光标移至艺术字底部,按住鼠标左键,拖动鼠标绘制横线。
以上介绍了在Word中绘制横线的五种方法,包括使用“格式刷”、“边框”、“表格”、“文本框”和“艺术字”。根据实际需求,您可以选择适合自己的方法,轻松完成横线的添加。
相关问答:
问:Word中绘制横线有哪些方法?
答:Word中绘制横线的方法有使用“格式刷”、“边框”、“表格”、“文本框”和“艺术字”等。
问:如何使用“格式刷”绘制横线?
答:使用“格式刷”绘制横线的方法是:选中需要添加横线的文本,点击“格式刷”按钮,拖动鼠标绘制横线。
问:如何使用“边框”功能绘制横线?
答:使用“边框”功能绘制横线的方法是:选中需要添加横线的文本,点击“边框”按钮,选择“边框和底纹”,设置横线样式、颜色和宽度。
问:如何使用“表格”绘制横线?
答:使用“表格”绘制横线的方法是:插入表格,选中单元格,设置无边框,拖动鼠标绘制横线。
问:如何使用“文本框”绘制横线?
答:使用“文本框”绘制横线的方法是:插入文本框,设置无边框,拖动鼠标绘制横线。
问:如何使用“艺术字”绘制横线?
答:使用“艺术字”绘制横线的方法是:插入艺术字,设置无填充,选择居中对齐,拖动鼠标绘制横线。