如何查看CPU温度显卡温度 CPU与显卡温度检测方法指南
在电脑使用过程中,CPU和显卡的温度管理至关重要,过高的温度可能导致系统不稳定,甚至损坏硬件。本文将为您提供详细的CPU和显卡温度检测方法,帮助您实时监控并有效管理电脑的温度。
一、使用系统自带的温度监控工具
1.1 Windows系统自带的工具
在Windows系统中,您可以使用以下方法来查看CPU和显卡的温度:
打开“控制面板”。
点击“硬件和声音”。
选择“设备管理器”。
展开“CPU”和“显示适配器”下的设备,查看其属性。
1.2 macOS系统自带的工具
在macOS系统中,您可以使用以下方法来查看CPU和显卡的温度:
打开“系统报告”。
点击“硬件”。
在左侧菜单中选择“温度监控”。
二、第三方软件检测温度
2.1 CPU-Z
CPU-Z是一款功能强大的硬件信息检测软件,它可以提供CPU、显卡、内存等硬件的详细信息,包括温度。
下载并安装CPU-Z。
运行CPU-Z,点击左侧菜单中的“温度”选项卡,即可查看CPU和显卡的温度。
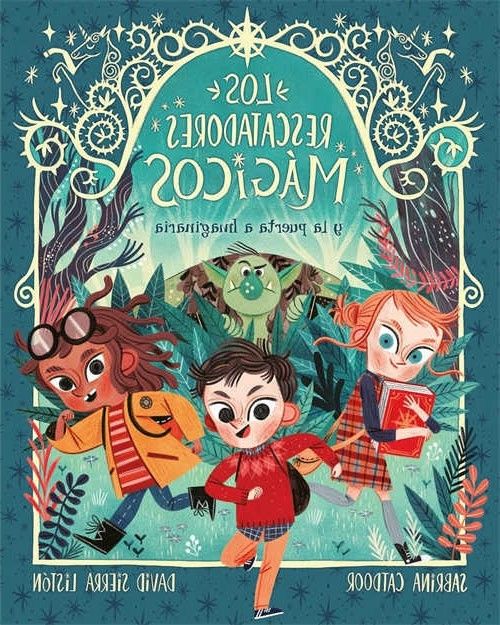
2.2 GPU-Z
GPU-Z是一款专门用于检测显卡的软件,同样可以查看显卡的温度。
下载并安装GPU-Z。
运行GPU-Z,点击左侧菜单中的“温度”选项卡,即可查看显卡的温度。
三、BIOS或UEFI设置查看温度
3.1 进入BIOS或UEFI
在电脑启动时,按下相应的按键(如F2、Del等)进入BIOS或UEFI设置。
在设置菜单中找到“硬件监控”或“温度监控”选项。
3.2 查看温度信息
在BIOS或UEFI的设置中,您可以找到CPU和显卡的温度信息。
四、注意事项
4.1 正确放置散热器
确保散热器正确安装在CPU和显卡上,以便有效地散热。
4.2 保持良好的通风
确保电脑机箱内部通风良好,避免过热。
4.3 定期清理灰尘
定期清理电脑内部的灰尘,以保持散热效果。
观点汇总
本文介绍了如何使用系统自带的工具、第三方软件以及BIOS/UEFI设置来查看CPU和显卡的温度。通过这些方法,您可以实时监控电脑的温度,确保硬件运行在安全范围内。
相关问答
如何判断CPU和显卡的温度是否过高?
通常情况下,当温度超过70°C时,应考虑采取散热措施。
温度过高会导致什么问题?
温度过高可能导致系统不稳定、硬件寿命缩短,甚至损坏。
如何降低CPU和显卡的温度?
使用高性能散热器、保持良好的通风、定期清理灰尘等。
什么是TDP?
TDP(热设计功耗)是指硬件在正常工作时的最大功耗,也是散热设计的重要依据。
如何判断散热器是否工作正常?
观察散热器风扇是否运转正常,以及温度是否有所下降。
电脑长时间运行游戏或软件时,温度会升高,这是正常的吗?
是的,长时间运行高负载软件会导致温度升高,属于正常现象。
电脑温度过高,应该如何处理?
立即关闭电脑,检查散热器是否工作正常,必要时更换散热器或增加散热设备。
温度监控软件是否会影响电脑性能?
通常情况下,温度监控软件对电脑性能的影响很小,可以放心使用。