如何添加打印机驱动 打印机驱动安装指南
打印机作为办公和生活中不可或缺的设备,其驱动程序的安装对于正常使用至关重要。本文将为您详细讲解如何添加打印机驱动,让您轻松掌握打印机驱动安装的技巧。
一、检查打印机型号和操作系统
1.1 确认打印机型号
在安装打印机驱动之前,首先需要确认您的打印机型号。您可以通过查看打印机的外包装、说明书或者打印机的标签来获取。
1.2 检查操作系统
了解您的电脑操作系统类型(如Windows、MacOS等),因为不同的操作系统需要不同版本的驱动程序。
二、获取打印机驱动程序
2.1 从官方网站下载
大多数打印机厂商都会在其官方网站上提供驱动程序的下载。您可以通过以下步骤获取:
步骤1:打开浏览器,输入打印机厂商的官方网站。
步骤2:在官网上找到“支持”或“驱动程序”等栏目。
步骤3:选择您的打印机型号和操作系统,下载相应的驱动程序。
2.2 使用第三方驱动程序网站
除了官方网站,您还可以通过第三方驱动程序网站获取打印机驱动。但请注意,下载前要确保网站的可靠性,避免下载到恶意软件。
三、安装打印机驱动程序
3.1 Windows系统安装步骤
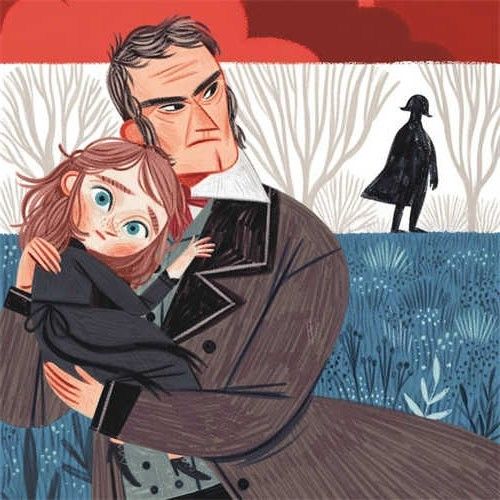
步骤1:将下载的驱动程序压缩包解压。
步骤2:双击打开解压后的文件夹,找到安装程序。
步骤3:按照安装向导的提示进行操作,完成驱动程序的安装。
3.2 MacOS系统安装步骤
步骤2:将解压后的文件夹拖拽到“应用程序”文件夹中。
步骤3:打开“系统偏好设置”,选择“打印与扫描”。
步骤4:点击“+”按钮,选择“IP打印”。
步骤5:选择打印机型号,点击“添加”。
四、测试打印机是否正常工作
4.1 打印测试页
安装完成后,您可以尝试打印一张测试页,以验证打印机是否正常工作。
4.2 检查打印效果
观察打印出的测试页,检查打印质量是否满意。
五、打印机驱动安装指南观点汇总
总结:通过以上步骤,您可以轻松地添加打印机驱动,确保打印机正常工作。在安装过程中,请注意以下几点:
确认打印机型号和操作系统;
从官方网站或可靠第三方网站下载驱动程序;
按照安装向导的提示完成安装;
测试打印机是否正常工作。
六、相关问答
如何判断打印机驱动是否安装成功?
答:安装完成后,您可以在“设备管理器”中查看打印机是否已列出。
为什么我的打印机无法识别?
答:可能是驱动程序不匹配或打印机连接不稳定。请检查驱动程序是否正确安装,并确保打印机已正确连接。
如何卸载打印机驱动?
答:在“设备管理器”中找到打印机,右键点击并选择“卸载”。
为什么我的打印机打印速度很慢?
答:可能是打印机设置或打印任务过多。您可以尝试调整打印机设置或减少打印任务。
如何更新打印机驱动?
答:您可以访问打印机厂商的官方网站,查找最新版本的驱动程序进行下载和安装。
我的打印机驱动丢失了,怎么办?
答:您可以尝试从官方网站或第三方驱动程序网站下载与您的打印机型号和操作系统匹配的驱动程序。