如何安装摄像头驱动程序 安装摄像头驱动教程
摄像头作为电脑和手机的重要组成部分,其驱动程序的安装对于摄像头功能的正常使用至关重要。本文将详细讲解如何安装摄像头驱动程序,帮助您轻松解决摄像头无法使用的问题。
一、检查摄像头是否连接正常
1.1 打开电脑,确保摄像头已经正确连接到电脑的USB接口。
1.2 检查摄像头是否有电源供应,如果是外置摄像头,请确保已经插入电源。
1.3 观察电脑任务栏是否显示摄像头连接成功的提示。
二、进入设备管理器查看摄像头状态
2.1 右键点击桌面左下角的“开始”按钮,选择“设备管理器”。
2.2 在设备管理器中,找到并展开“图像设备”分类。
2.3 查看摄像头是否已列出,如果摄像头名称旁边有一个黄色问号或感叹号,表示摄像头驱动程序未安装或安装不正确。
三、安装摄像头驱动程序
3.1 如果摄像头未安装驱动程序,可以尝试以下方法:
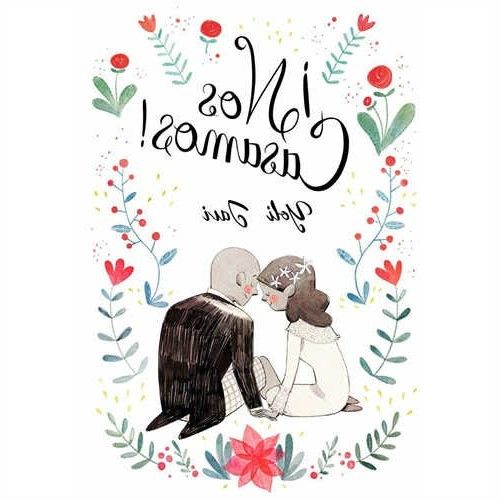
3.1.1 将摄像头随附的光盘放入光驱,按照提示安装驱动程序。
3.1.2 访问摄像头厂商的官方网站,下载适用于您摄像头型号的驱动程序。
3.1.3 在线搜索“摄像头驱动下载”,找到适合您摄像头的驱动程序下载链接。
3.2 如果摄像头已安装驱动程序,但摄像头无法使用,可以尝试以下方法:
3.2.1 右键点击摄像头名称,选择“更新驱动程序软件”。
3.2.2 选择“自动搜索更新的驱动程序软件”。
3.2.3 如果自动搜索失败,手动选择已下载的驱动程序安装。
四、重启电脑使驱动程序生效
4.1 安装完驱动程序后,关闭所有程序,重启电脑。
4.2 重启后,再次打开设备管理器,检查摄像头是否已正常工作。
五、摄像头驱动程序安装常见问题解答
5.1 问题是:为什么我的摄像头无法识别?
解答:请确保摄像头已正确连接到电脑,并检查设备管理器中摄像头名称旁是否有黄色问号或感叹号。
5.2 问题是:为什么摄像头驱动程序安装后无法使用?
解答:请检查摄像头是否已正确连接,并尝试重新安装驱动程序。
5.3 问题是:如何更新摄像头驱动程序?
解答:在设备管理器中,右键点击摄像头名称,选择“更新驱动程序软件”。
5.4 问题是:为什么摄像头驱动程序安装失败?
解答:请确保下载的驱动程序与摄像头型号相匹配,并尝试重新安装。
5.5 问题是:如何卸载摄像头驱动程序?
解答:在设备管理器中,右键点击摄像头名称,选择“卸载设备”。
5.6 问题是:摄像头驱动程序安装后出现蓝屏怎么办?
解答:尝试恢复到之前的系统状态,或联系专业技术人员解决。
本文详细介绍了如何安装摄像头驱动程序,包括检查摄像头连接、查看设备管理器、安装驱动程序、重启电脑等步骤。通过以上方法,您应该能够解决摄像头无法使用的问题。在安装过程中,如遇问题,可以参考文章中的常见问题解答部分。