如何安装显卡驱动win10 安装Win10系统显卡驱动教程
显卡驱动是电脑中不可或缺的一部分,它直接影响着电脑的图形处理能力和游戏性能。对于Win10系统用户来说,正确安装显卡驱动是确保电脑性能稳定的关键。本文将详细讲解如何在Win10系统中安装显卡驱动,帮助您轻松解决显卡驱动问题。
一、准备工作
在开始安装显卡驱动之前,请确保您已经具备了以下条件:
已安装Win10系统。
拥有显卡的生产商官方网站或驱动光盘。
电脑已开启网络连接。
二、手动安装显卡驱动
查找驱动程序:首先,您需要找到适合您显卡型号的驱动程序。可以通过以下途径获取:
访问显卡生产商的官方网站,下载最新版本的驱动程序。
使用驱动精灵等驱动管理软件自动检测并下载驱动程序。
如果有驱动光盘,可以直接从光盘安装。
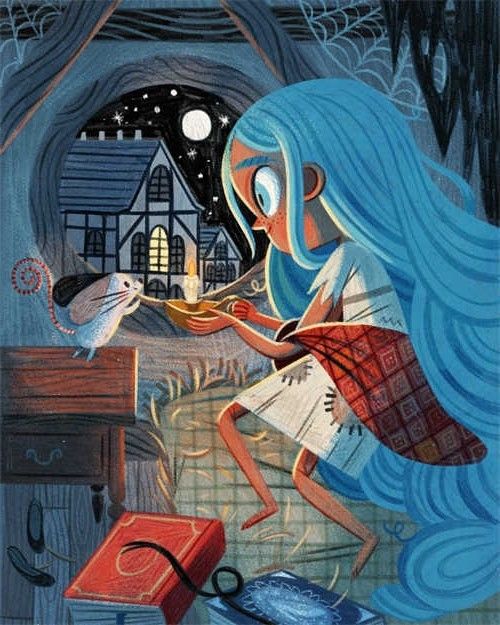
安装驱动程序:
将驱动程序安装包解压到电脑中的一个文件夹。
双击解压后的文件,按照提示完成安装。
重启电脑:安装完成后,重启电脑使驱动程序生效。
三、自动更新显卡驱动
打开设备管理器:按Win + X键,选择“设备管理器”。
找到显卡驱动:在设备管理器中,找到显示适配器类别,展开后即可看到您的显卡型号。
更新驱动程序:右键点击显卡型号,选择“更新驱动程序软件”。
自动查找更新:选择“自动查找更新的驱动程序软件”,Windows将自动搜索并安装最新驱动程序。
四、注意事项
在安装驱动程序之前,请确保您的电脑已关闭病毒防护软件,以免影响驱动程序的安装。
如果您不确定驱动程序的版本,建议下载最新版本的驱动程序。
在安装过程中,如果遇到问题,可以参考显卡生产商的官方网站或联系客服寻求帮助。
本文详细介绍了如何在Win10系统中安装显卡驱动,包括手动安装和自动更新两种方法。通过以上步骤,您可以轻松解决显卡驱动问题,提高电脑的图形处理能力和游戏性能。
相关问答:
如何判断显卡驱动是否安装成功?
如何卸载旧的显卡驱动?
为什么我的显卡驱动总是提示更新?
安装显卡驱动时遇到错误怎么办?
如何解决显卡驱动冲突问题?
如何在Windows 10中启用或禁用显卡驱动?
如何查看显卡驱动版本?
如何在Win10中设置显卡优先级?